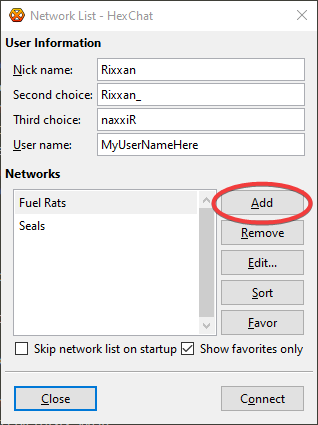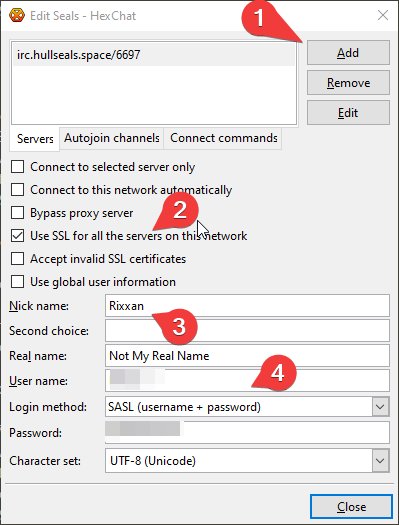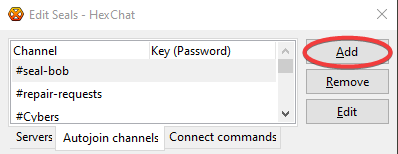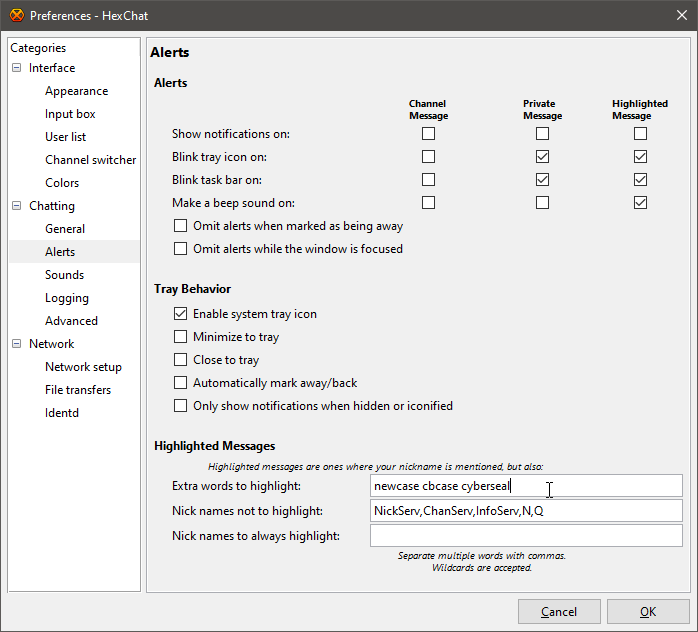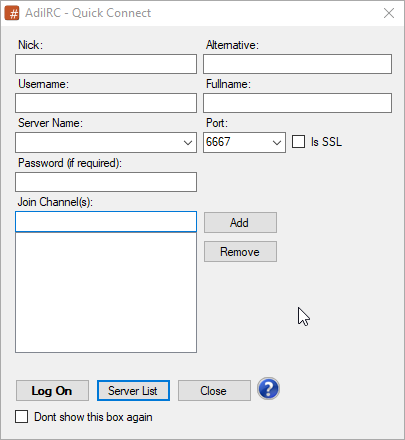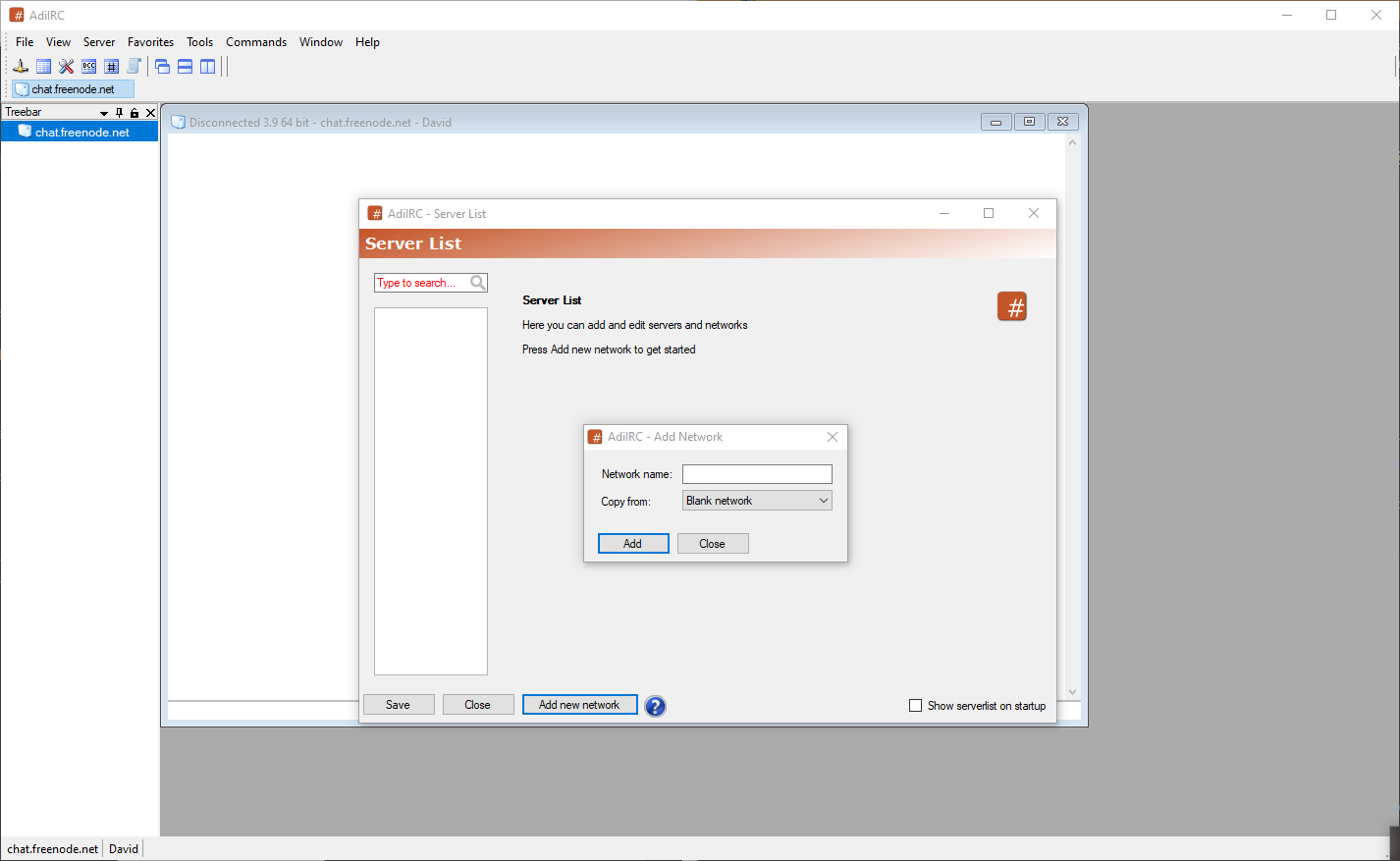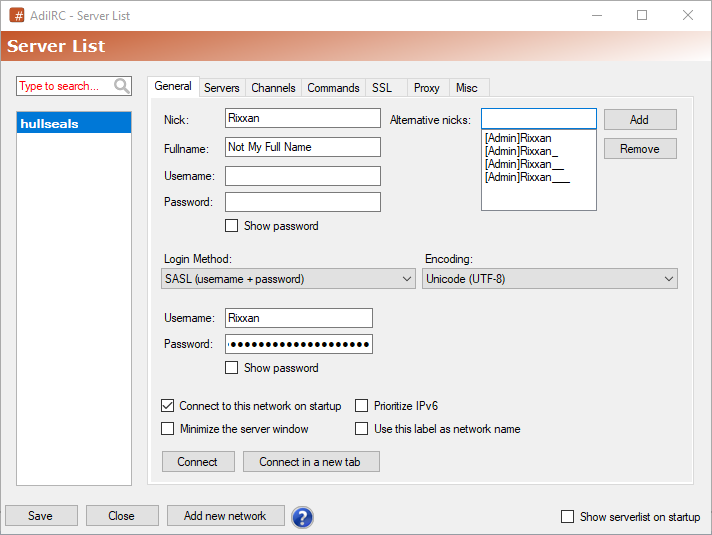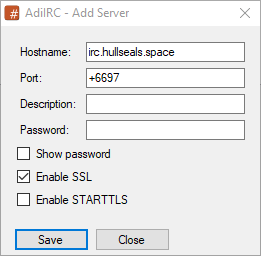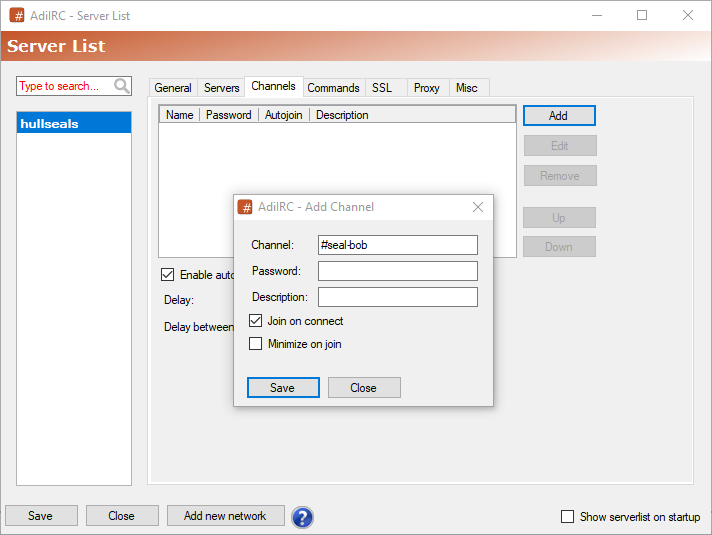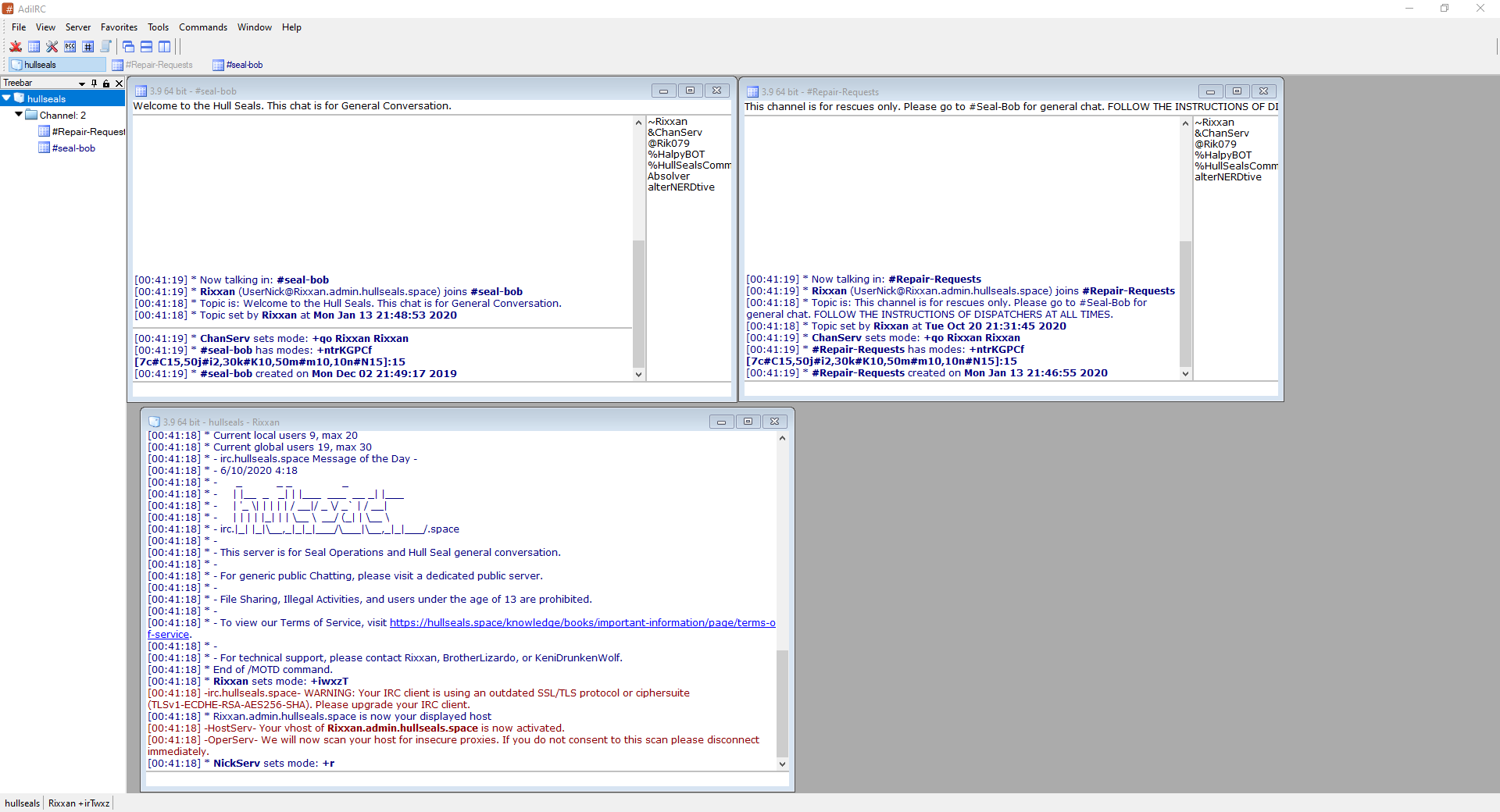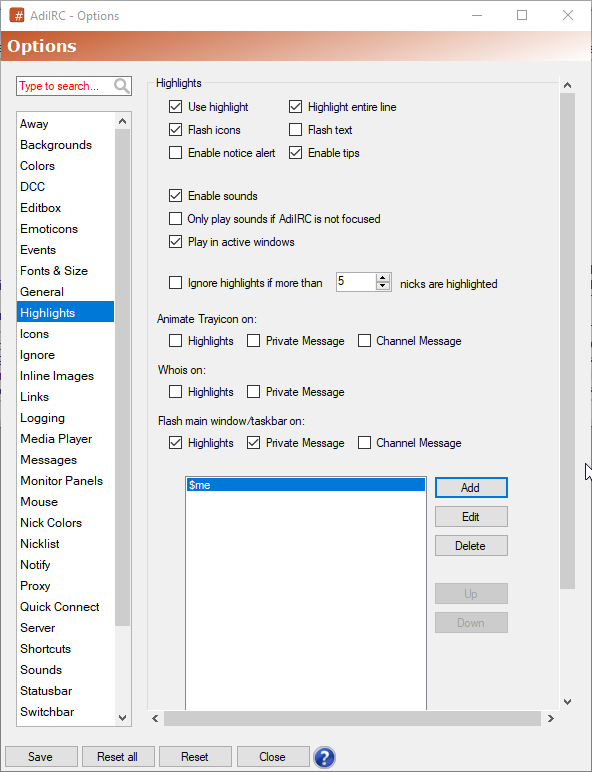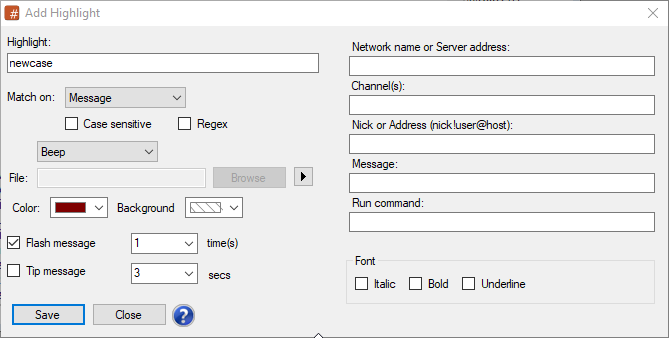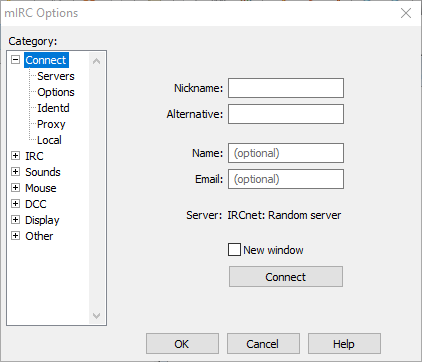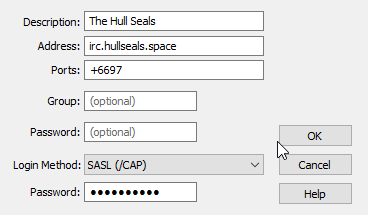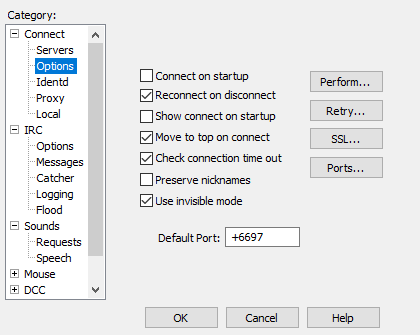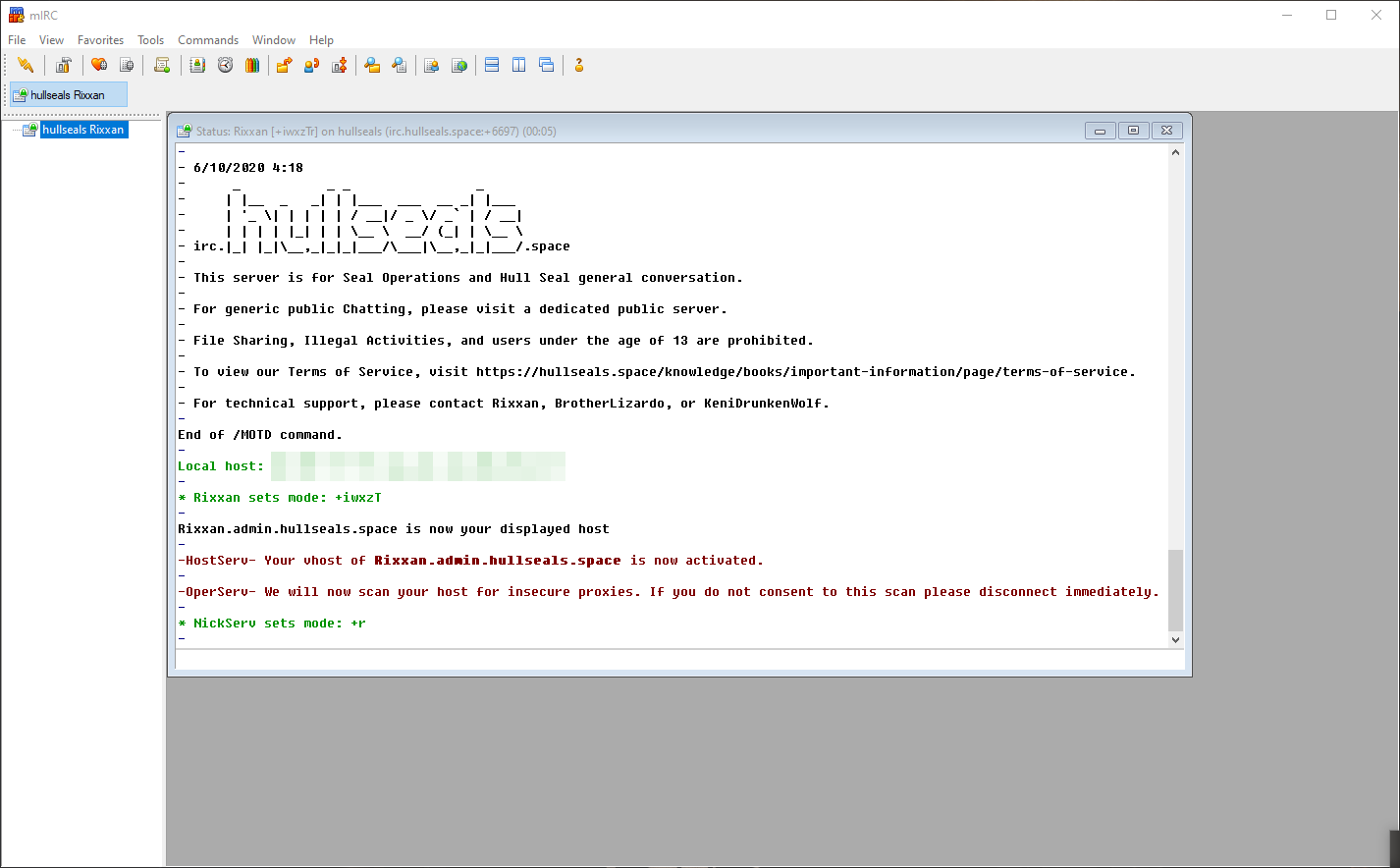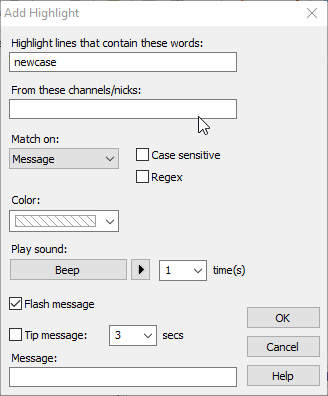IRC Clients and Word Highlighting
This Page is Incomplete
Everyone has their own preference when it comes to IRC clients. No one client can do everything, and although we'll do our best to guide you on what we think are the best of the best, we cannot promise you'll like everything we present.
We're not the first - nor the last - nor likely the best - source when it comes to the technical ins and outs of IRC clients. This page itself is only designed to give you a brief overview of base-level functions you'll use often as a Seal. Try out a few, and see what you like.
Clients
Fun tip: In general, you can type the first few characters of a name, then hit tab to autocomplete that user's name!
Windows
HexChat
Key Details
- Price: Free
- Platform: Windows, MacOS, Linux
- Word Highlights: Yes
- Website: https://hexchat.github.io
Configuration
To begin, download the latest release from HexChat's official website, using the link above. For Windows, we recommend the Windows 7+ 64bit Installer, NOT the Windows 10 Native App. (The Win7 Version is Free!) Install like any other program, and open. You'll be presented with a list of IRC Networks preconfigured by HexChat. (You can remove these later.)
To begin, click ADD on the right-hand side, type in the name of the new network (Something like "Seals" or "Hull Seals" and hit ENTER. It's recommended at this point you also hit "Favor" on the new network, and select the checkmark labeled "Show Favorites Only" to help manage your list.
Next, select your new network and hit the EDIT button. A new window will appear.
First, select the "ADD" button, and then type in our IRC Server Address, followed by the port. (irc.hullseals.space/+6697) Then, hit the ENTER button. Make sure that field saved! While recommended, it may not be required to have the + before +6697.
Next, maakemake sure your check-marked boxes look similar to this example - especially the SSL information, if you're using port 6697.You also MUST deselect "use global user information", to enable the fields below. Third, type in your IRC REGISTERED NICKNAME, with a second option if you wish.
Finally, in the USERNAME box, enter your Seal Website Username, and your Seal Website Password in the Password field. Also make sure the login method is set to SASL (username + password), and, if needed, set your Character Set to UTF-8.
Next, we'll set up AUTOJOIN CHANNELS. This will allow you to automatically join some channels at program launch, instead of needing to manually join each one.
Select "Autojoin Channels", right next to the Servers tab, and click the "Add" button. Then, type in the name of the channel (including the # sign), and hit ENTER. Repeat for as many channels as you want. We recommend #Seal-Bob and #Repair-Requests.
Click close, select the server, and then hit Connect as seen in the first image! You may get a popup about the SSL Certificate - go ahead and accept or trust the popup you get. This is normal on a first connect, or every once in a while.
Word Highlights
Once you're connected to a server, click on SETTINGS and then PREFERENCES. Under Chatting, select ALERTS. You'll see a screen like this:
Put any words you want to see highlighted in the box labeled "Extra words to highlight:" as unique words, seperated by spaces. DO NOT make the list comma-separated, or you'll get pinged every time a comma is used in chat.
Make sure "Make a beep sound on:" is checked under "Highlighted Message" up top, click OK, and you're set! HexChat will not notify you anytime any of those words are used.
AdiIRC
Key Details
- Price: Free
- Platform: Windows
- Word Highlights: Yes
- Website: https://www.adiirc.com/
Configuration
To begin, download the latest release from AdiIRC's official website, using the link above.We recommend the Stable Release 64-bit version. Install like any other program, and open. You'll be presented with a "Quick Connect" window. Select the "Server List" option in the middle of the bottom row.
Now, you'll have a "Server List" dialog. Select the "Add a new network" button, and type in a network name in the new dialog box. We went with hullseals for this one.
After clicking Add, you'll have a new set of options. Fill them out like we have below, replacing your details where appropriate. Be sure to select the right LOGIN METHOD, and use your SITE USERNAME and SITE PASSWORD, and check "Connect to this network on startup".
After filling out the General tab, click over to the Servers option. Click ADD, and then fill out the dialog box that pops up, being sure to put the + before 6697 and checking the "Use SSL" option. Be sure to click SAVE!
Next, select the "Channels" tab and click "ADD". Fill out the channels you want to join on connection, being sure to select the option to do that inside the dialog box. We recommend #Seal-Bob and #Repair-Requests. Be sure to click SAVE!
Finally, go back to the GENERAL tab, and click SAVE in the bottom left corner, and then select CONNECT. You can close out of any other window at this point. If you've done everything right, your screen should look something like this.
And just like that, Congrats! You've successfully connected to the Hull Seals IRC Network. There are lots of configuration options we're not covering here, so as always, feel free to poke around and find the settings you like.
Word Highlights
Adding word highlights is very easy in AdriIRC. First, click Tools in the top menu, then Options. Finally, select the Highlights option midway down the list. The menu should look something like this:
Select Add on the right-hand side, and then fill out the box, similar to below, for all words you want to have highlighted. Make sure all the boxes and notification options you want are set!
And just like that, you're set upon AdriIRC! Enjoy, CMDR.
mIRC
Key Details
- Price: Paid $20 USD License (30 Day Free Trial)
- Platform: Windows
- Word Highlights: Yes
- Website: https://www.mirc.com/
Configuration
To begin, download the latest release from mIRC's official website, using the link above. Install like any other program, and open. You'll be presented with a first-run dialog, prompting you to either register, or "continue". Continue will start the 30 day free trial. Remember - the Seals do not support piracy. After selecting your option, you'll be presented with an options window.
To begin, enter your IRC REGISTERED NICKNAME, with a second option if you wish. Then, select "SERVERS" on the left. Select "Add", and fill inthe Seal Server Information.
Make sure you change the default PORT to +6697 (the + is important!), and select the login method SASL (/CAP) and your Seal Website Password in the second Password field. Then, select OPTIONS, and make sure your window looks like ours.
If you wish, many other personal preference options can be found in these menus. Poke around and find what you like!
When you're ready, go back to the SERVERS option, and highlight whatever you named your custom connection, then click SELECT. You'll be taken to a final confirmation window, then click "Connect".
Once you're in, your window should look something like this:
Theoretically, it is possible to autojoin channels based off of scripts. At present, we do not have a good example script to show you while using SASL for authentication. Until then, we'll simply use the /join command to join the channels we want. In the text box presented in the status window, type /join #Seal-Bob and /join #Repair-Requests.
A channel listing option is also available under Tools->Channel Lists as well. This can be useful in rejoining channels!
Word Highlights
Once you're connected to a server, click on TOOLS, and then select ADDRESS BOOK. Then, select the Highlight tab, and check "Enable Highlight". Then, select ADD. A new dialog box will appear.
Here's an example setup.Make sure to select the option under "Play Sound" to be "Beep", the time(s) to 1, and flash message selected. It's suggested you also make a highlight for your name - mIRC may not do this by default. You can also set custom sound files, if you wish.
After that, you're off, and ready to help clients!
MacOS
It is important to note that Elite is not supported on MacOS.
From Previous Sections:
Some clients mentioned earlier are also suported on MacOS:
- HexChat
Additional compatability (such as for AdriIRC) can be achieved by using Wine Staging or Winebottler for Mac.
Have a device running MacOS and a guide on how to set it up? Contact Rixxan!
Linux
It is important to note that due to the many varieties of Linux, we cannot guarauntee entries on this list will work on your machine.
From Previous Sections:
Some clients mentioned earlier are also suported on many Linux Distributions:
- HexChat
Have a device running Linux and a guide on how to set it up? Contact Rixxan!
Web-Based
KiwiIRC NextClient
Key Details
Configuration
Word Highlights
Seal-Hosted Kiwi Client
Key Details
Configuration
Word Highlights
TheLounge Web Client
Key Details
Configuration
Word Highlights
IRCCloud
Key Details
Configuration
Word Highlights
Android
The Seals discourage the use of mobile clients if there are other alternatives available.
IRCCloud
Key Details
Configuration
Word Highlights
Revolution IRC
Key Details
Configuration
Word Highlights
AndroIRC
Key Details
Configuration
Word Highlights
iOS
The Seals discourage the use of mobile clients if there are other alternatives available.
Have a device running iOS and a guide on how to set it up? Contact Rixxan!
Do you have your own personal favorite IRC client? If yours is not on the list please contact us, so we can take a look at it!
Word Highlights
Word Highlighting is a near-universal feature on most modern IRC Clients. This is the equivalent of "role pings" in other clients, such as Discord. Each client is slightly different, but most have this feature. Most clients include your current nickname by default on this list.
How word highlighting works is that every time your client receives a message with a word you have selected, it alerts you, usually with an audio cue or visual prompt, or both. There are many words that we strongly encourage you to set on your client.
Avoid using these words in general conversation! You'll alert a large number of users and get everyone grumpy at you.
| Word | Use/Meaning |
| NEWCASE | Generic signal for any new, incoming case. Call your jumps! |
| CBCASE | Specialized signal for ALL CODE BLACK CASES. |
| PCCASE | Specialized signal for new PC Seal Cases |
| XBCASE | Specialized signal for new XB1 Seal Cases |
| PSCASE | Specialized signal for new PS4 Seal Cases |
| PCKFCASE | Specialized signal for new PC Kingfisher Cases |
| XBKFCASE | Specialized signal for new XB1 Kingfisher Cases |
| PSKFCASE |
Specialized signal for new PS4 Kingfisher Cases |
NEWCASE generally is accompanied by a more specific ping, however, it's generally a good idea to have NEWCASE set to alert you for all cases, so you can take a look.
Other Resources
IRC Client Setup Guides at the Fuel Rats Confluence
A Comparison of IRC Clients at Wikipedia